There’s nothing like a good keyboard shortcut to help improve workflow efficiency. Most Office users quickly learn the standard keyboard shortcuts, like CTRL+S for SAVE or CTRL+P for PRINT, but what about CTRL+F for FIND? This is a great way to bring up the FIND dialog box.
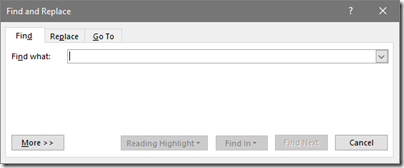
Somewhere along the way, Microsoft, in its infinite wisdom, decided to reprogram the oh-so-loved CTRL+F keyboard shortcut. Instead of opening a FIND dialog box, CTRL+F now opens the Navigation Pane.
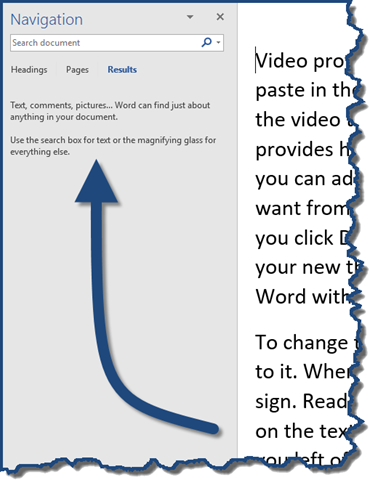
Now don’t get me wrong, I thing the Navigation Pane is a great tool. But some people just really love the more traditional approach of the FIND dialog box. Here is how you can “put things right.”
Step 1
Launch Microsoft Word and then click the FILE tab and select OPTIONS.
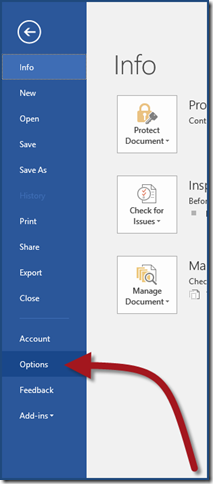
This will launch the Word Options dialog box.
Step 2
Click Customize Ribbon on the left side of the Word Options dialog box and then click the Customize… button at the bottom of the left column.
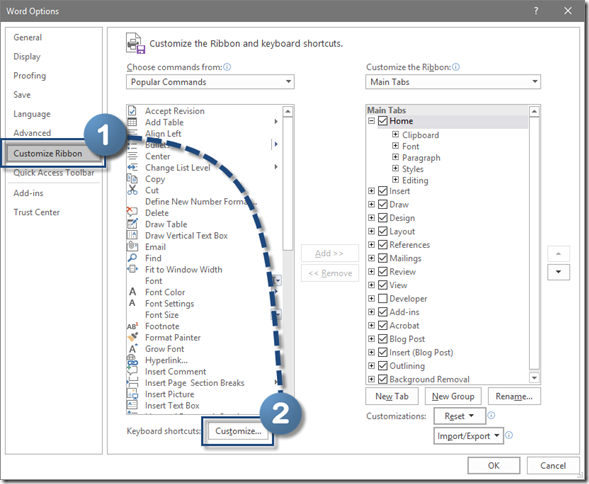
This will launch the Customize Keyboard dialog box.
Step 3
In the Categories: list (upper-left), click Home Tab. In the Commands: list (upper right), scroll down and select EditFind. In the Press new shortcut key: field, press and hold the CTRL key and then press the letter F. Click the Assign button in the lower-left corner of the Customize Keyboard dialog box.
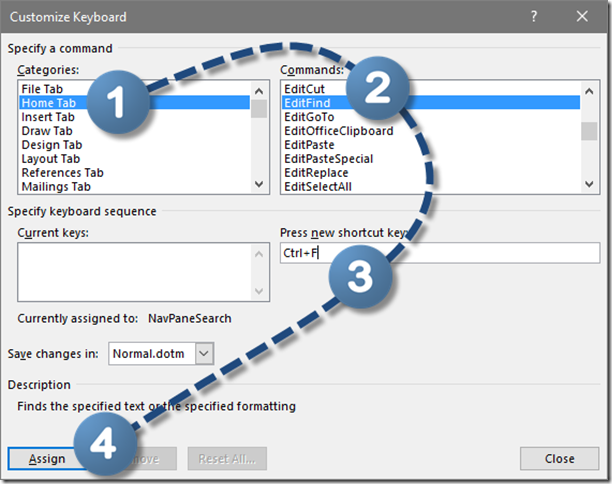
Step 4
Click the Close button in the lower-right corner of the Customize Keyboard dialog box and then click the OK button in the lower-right corner of the Word Options dialog box.
You have now restored CTRL+F to all of its original glory.
