When inserting a video into PowerPoint, there are times that you want to replace the original audio track. This can be for a variety of reasons:
- Original video has no accompanying audio
- Original audio is of poor quality
- Original audio contains content that violates copyright laws
To replace the original audio track, perform the following steps:
(Note: While these instruction pertain to PowerPoint 2016, the steps are similar in previous versions of PowerPoint.)
1) Mute the Original Video’s Audio Track (if present)
With the video object selected, mute the audio track by selecting Video Tools (Ribbon) –> Playback –> Video Options (Group) –> Volume –> Mute.
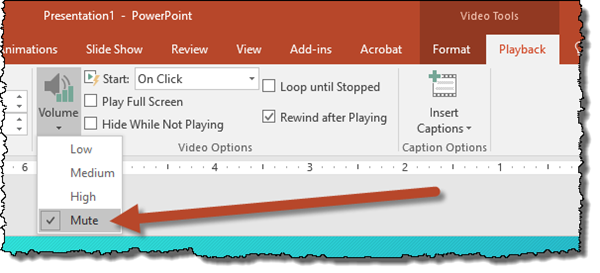
2) Insert the New Audio Track
From PowerPoint, select Insert (Ribbon) –> Media (Group) –> Audio –> Audio on My PC…
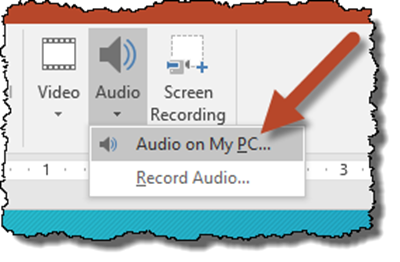
Browse to the location of the audio file, select the file and click Insert.
3) Customize the Audio Object
Move the newly inserted audio object to an “out of the way” location on the slide.
To ensure the audio object is not displayed during the presentation, select the audio object and then select Audio Tools (Ribbon) –> Playback –> Audio Options (Group) –> check the box labeled Hide During Show.
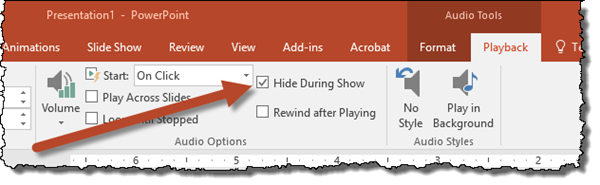
4) Synchronize the New Audio to the Original Video
To ensure the new audio track is played when the original video is starts, display the Animation Pane by selecting Animations (Ribbon) –> Advanced Animation (Group) –> Animation Pane.
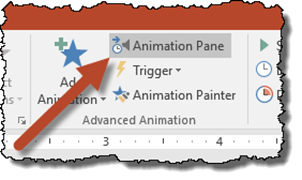
In the Animation Panel on the left side of the screen, select the Options down arrow to the right of the audio entry and select Effect Options…
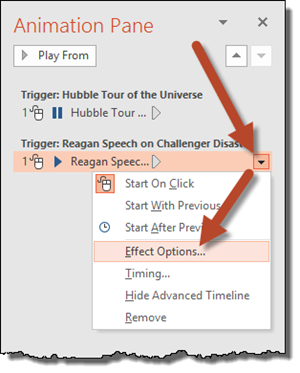
In the Play Audio dialog box, set the Start option to With Previous and the Start effect on click of: to the name of the video object on the slide.
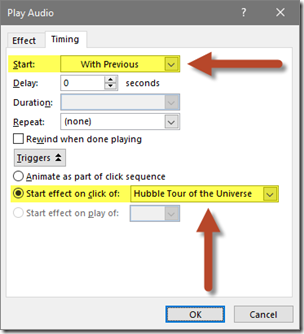
During slide presentation, when the video is clicked and played, the supplemental audio track will be heard instead of the original audio track.
