One of the lesser-known keyboard shortcuts is also one of the most versatile. I am speaking of the enigmatic F4 key. At its core, the F4 key simply repeats the last action you performed in the program. Whether invoking a simple bold action in Word, deleting a row in Excel, or inserting a shape object in PowerPoint, the F4 key has the potential of saving large amounts of time when repeating the same operation over and over and the operation has no pre-assigned keyboard shortcut.
Below are a few examples from each of the major Office applications. Don’t limit yourself to just the examples; get creative. Try the F4 key with all sorts of actions and operations. F4 doesn’t work on EVERY action, but the list of actions it does work on is far longer than the list it doesn’t.
Microsoft Word
Suppose you have inserted a variety of differently sized imaged into a Word document and you want to standardize all of the images widths to a defined value (i.e. 3”).
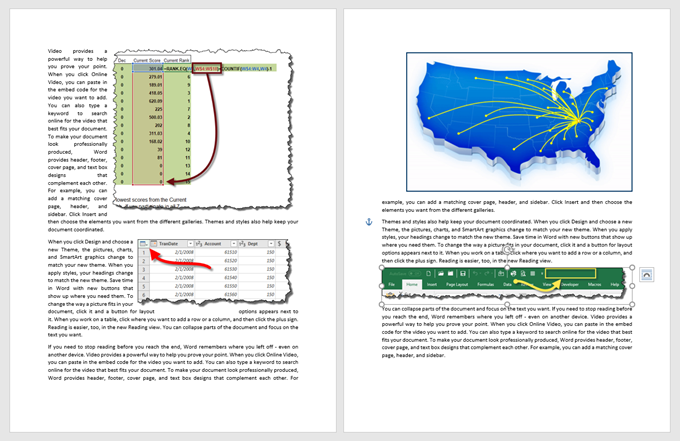
Select the first image and assign it a width. You can now click from image to image, hitting the F4 key after each selected image. The result will be a document where all of the images are of the same width.
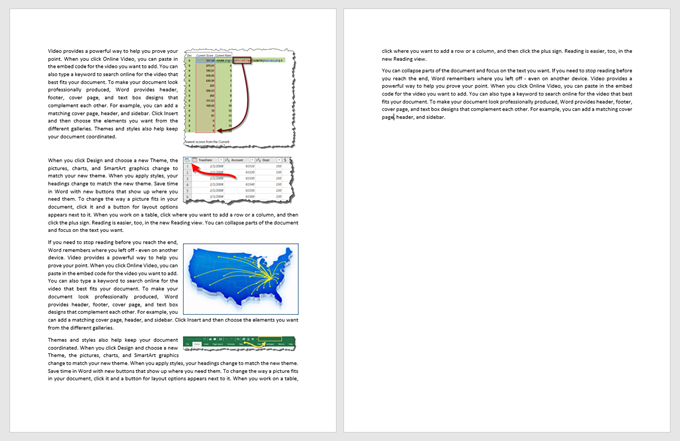
Microsoft PowerPoint
Several images have been added to a slide and the goal is to align each row of images along their respective centers (horizontal alignment.) Select the first row of images and then perform an Align Middle operation.
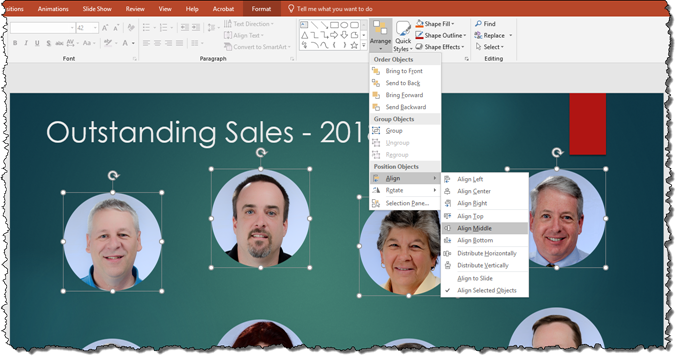
After the first row of images has been aligned, select the second row of images and press F4. The finished slide will now have the images in proper alignment.
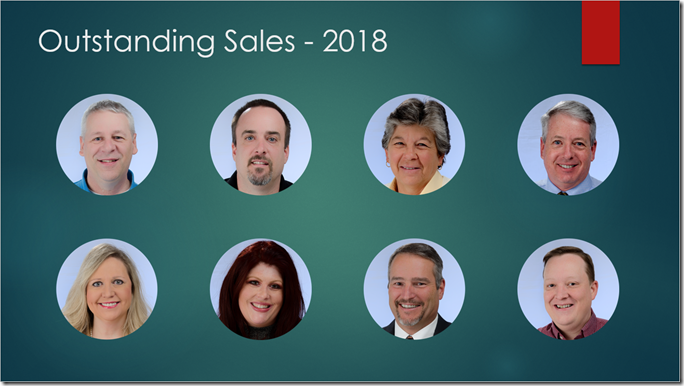
Microsoft Excel
Suppose you have a table with several columns of numbers that represent money (i.e. Cost, Sale, Profit, etc…) Select the first column of numbers and apply an Accounting Style to the numbers.
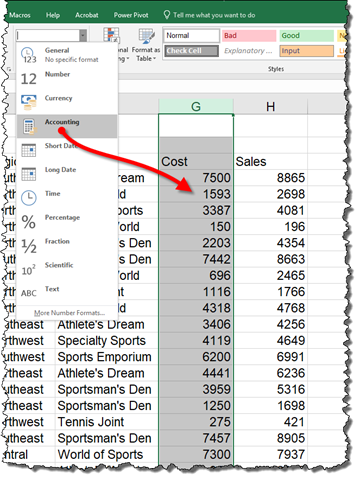
Select the next column in the data and press the wonderful F4 key. You now have two columns with the same style.
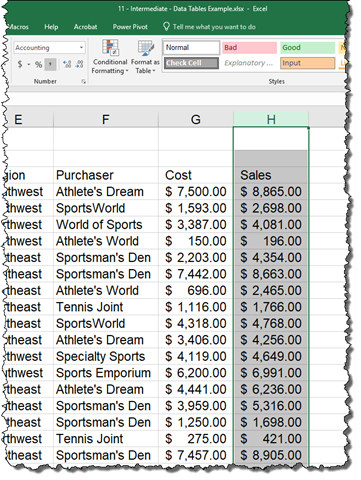
For those of you saying to yourself, “Wouldn’t it be simpler to just highlight the two columns and apply the Accounting Style in a single operation?” Absolutely, it would. This is a simple example. A better use would be for when the columns to be styled are separated by some distance (like on different sheets) where a single unified selection would be difficult if not impossible.
