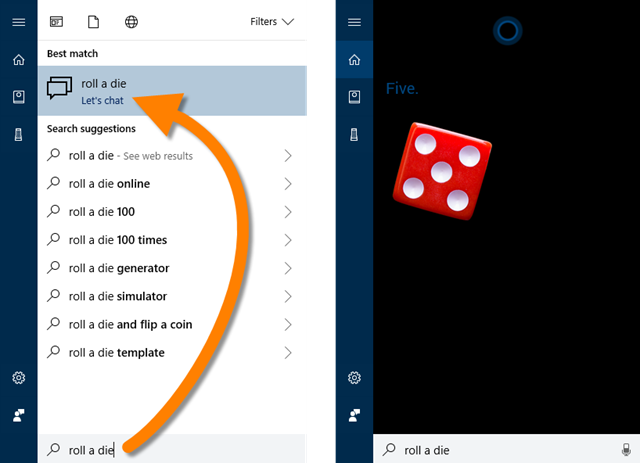Have you ever wondered why that co-worker in the next cubicle is able to maneuver through their computing world with such ease, where you seem to struggle with what should be a simple task? Perhaps it’s because they know a few simple tricks that don’t seem to get much attention during the office training session. Below are a few lesser known features in Windows 10 that are certain to boost your productivity and increase your workflow performance.
Snap View
Snap View is a feature that was introduced in Windows 8 and missed by many PC users who skipped from Windows 7 to Windows 10. When the feature was brought to Windows 10 it was given some even greater abilities. If you learned it in Windows 7, you may not be aware of some of the polish Windows 10 has applied to the feature. Here’s how it works.
With multiple applications running, grab the title bar of your favorite application (like a browser or word processor) and drag the application until the mouse pointer touches the middle left or right side of the screen. This will do two things:
- The window being moved will “snap” to occupy 50% of the left or right side of the display.
- The remaining open windows will be reduced to thumbnails. By clicking on a thumbnail, the selected application thumbnail will be “snapped” to occupy the other 50% of the display.
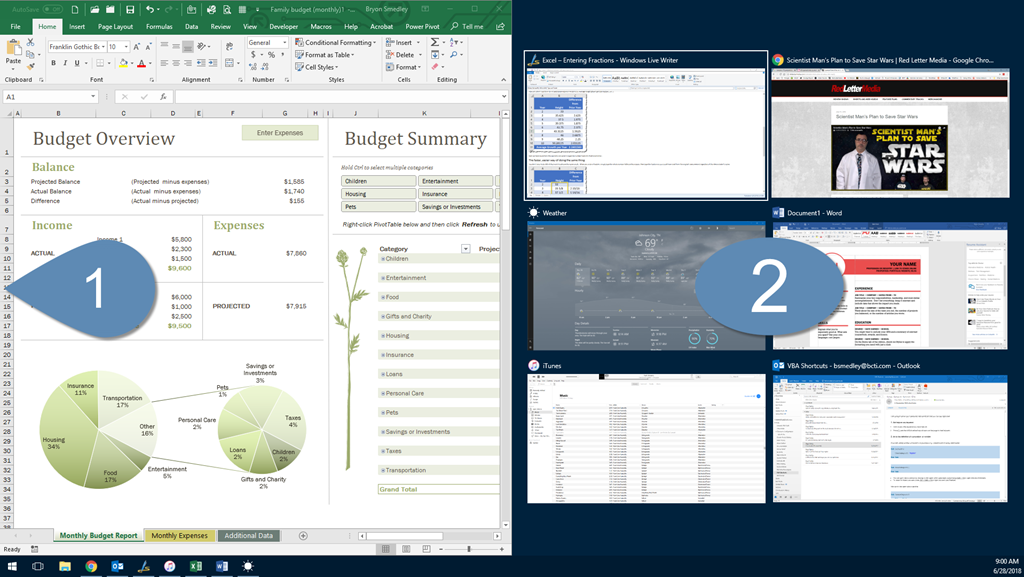
Instead of a 50/50 screen split, an even lesser known trick is to produce a 25/25/25/25 layout. This is where we split the screen into a 2 by 2 grid with four applications perfectly placed next to one another.
To produce this layout with the mouse, grab any running application by its title bar and move the application to one of the four corners of the display. A ghostly “shadow” will appear to indicate the location that the application will snap to. Although you won’t get the thumbnails to appear when creating a 2 by 2 grid, the remaining applications can be moved to their desired corners to create the finished look.
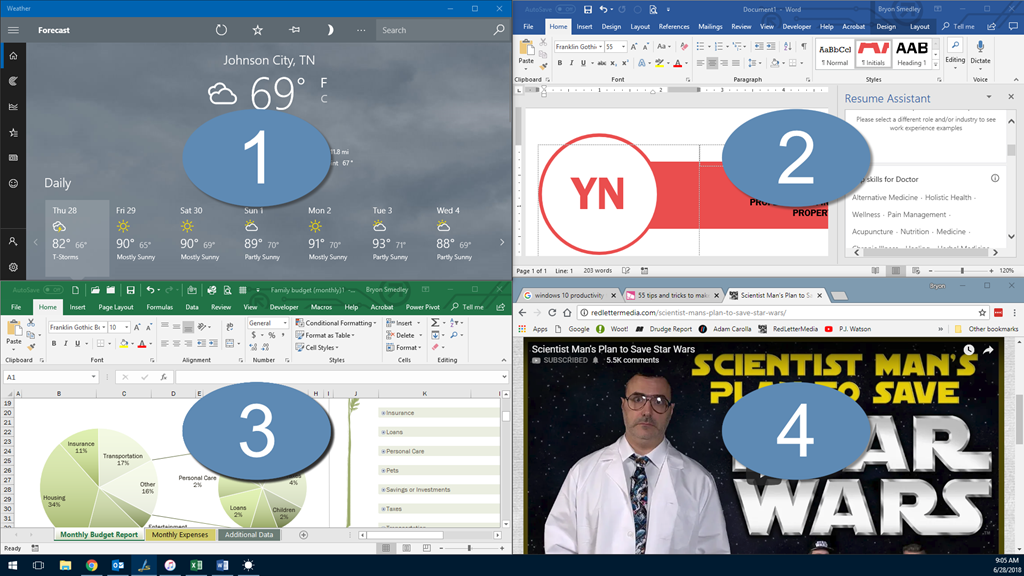
Fast Switching Between Running Applications
To be fair, this trick is not new to Windows 10, it’s been around since the very first versions of Windows, but it’s one of those “so old it seems new” to a lot of people new to the Windows world. When you have multiple applications running and you want to switch between them quickly, holding down the ALT key and press the TAB key (hence the term ALT-TAB.) This will switch you very quickly back and forth between two applications. If you keep the ALT key pressed and repeatedly press the TAB key, you will be presented with thumbnails of all running applications. Pressing the TAB key repeatedly will rotate through the list of thumbnails. Go ahead, try it right now. Pretty cool, right?
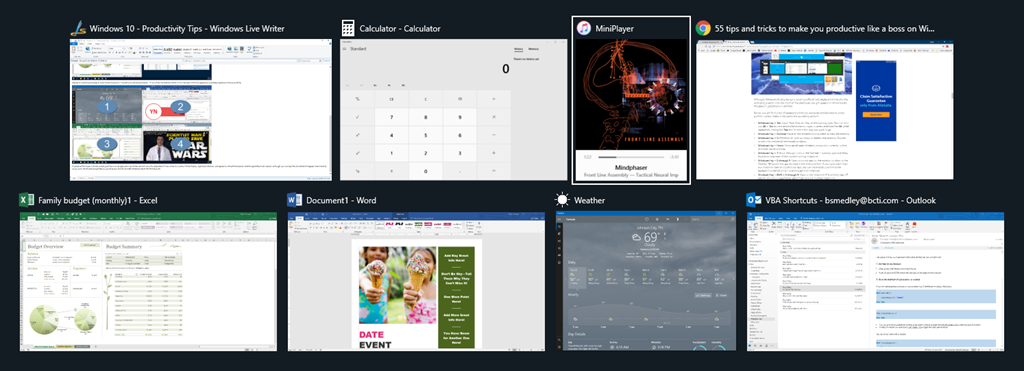
De-clutter Your Desktop by Hiding Desktop Icons
The Desktop is a convenient place to store files, but over time it can become quite the eyesore. If you want to temporarily hide all of the icons on your Desktop, right-click on any open space of the Desktop and select View –> Show Desktop Icons. This will act as a toggle between hiding and showing the Desktop clutter.
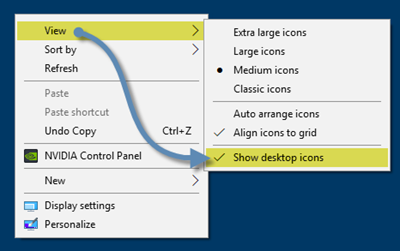
Here are a couple of great example of when this is extremely useful:
- You are presenting before a group of people and you have your laptop connected to a projector or large flat-panel display. You want your audience to see your screen, but they don’t need to see all of the files, and file names, that may contain “your eyes only” information.
- You want to capture your screen’s image to place in an email or document, and as stated in the previous example, you don’t want to give the viewer to sneak peek into your private world of files.
Display the Start Menu Exclusively on the Desktop
When a user clicks the Start button to display a list of applications, the tiles appear in the lower left corner of the screen atop whatever application is currently running.
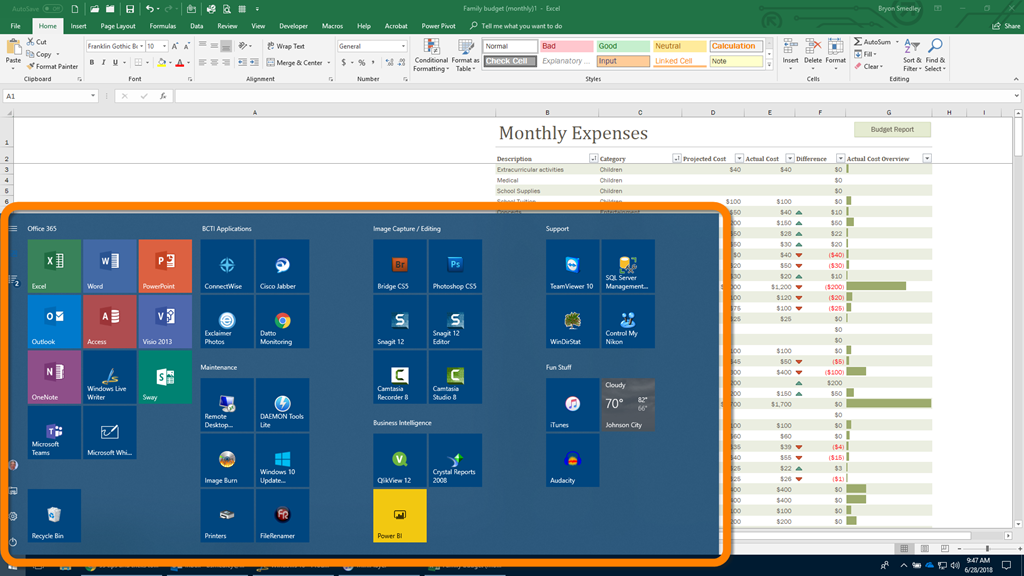
If you want to give the Start Menu full focus and attention, click on the Start Button and type the word “start”. In the search return list, select “Start Settings”. In the Start Settings dialog box, toggle the option labeled “Use Start full screen” to the on state.
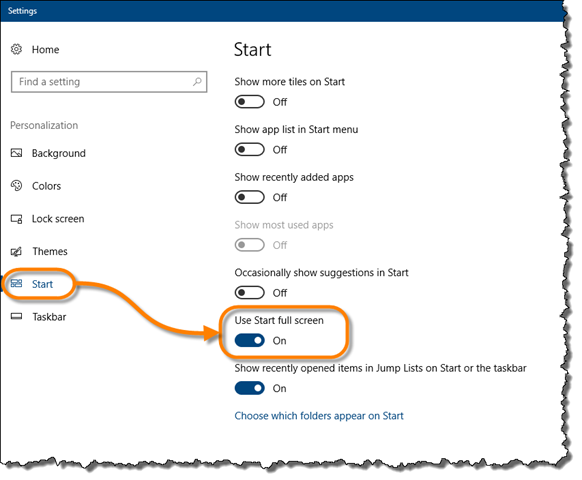
When the Start Menu is selected, it will now occupy your display’s full area of real estate… and command your full attention.
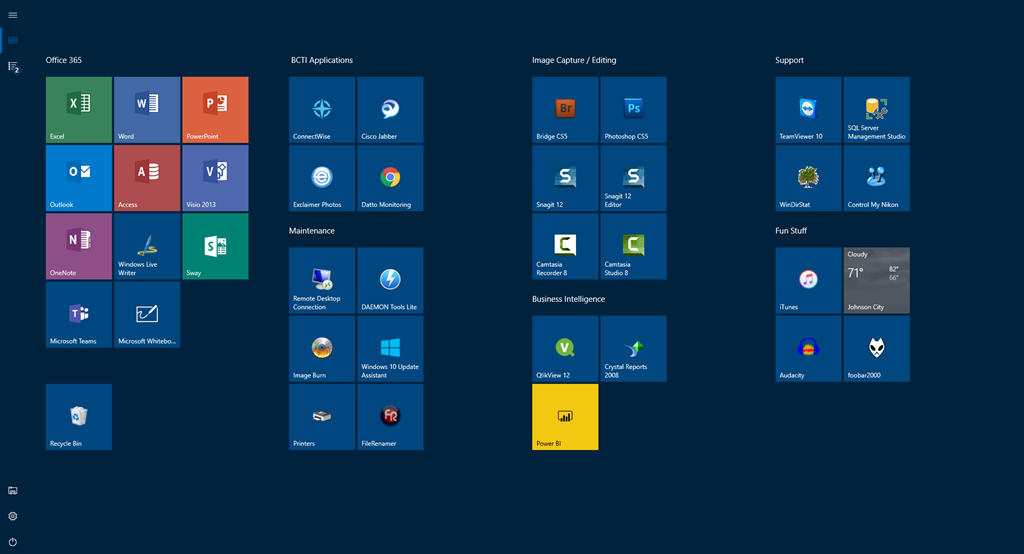
Scroll Through ALL Visible Windows
In earlier versions of Windows, the only window that would respond to your mouse wheel for scrolling was the selected or “active” window. Windows 10 will now respond to your mouse wheel activity for any window that the mouse pointer is placed atop. This behavior is active by default, but if for some reason your PC is not providing this service, it may have become deactivated. To reactivate, click the Start button and type “mouse” and then select “Change your mouse settings”. In the Settings dialog box, with the Mouse category selected on the left, activate the feature labeled “Scroll inactive windows when I hover over them”.
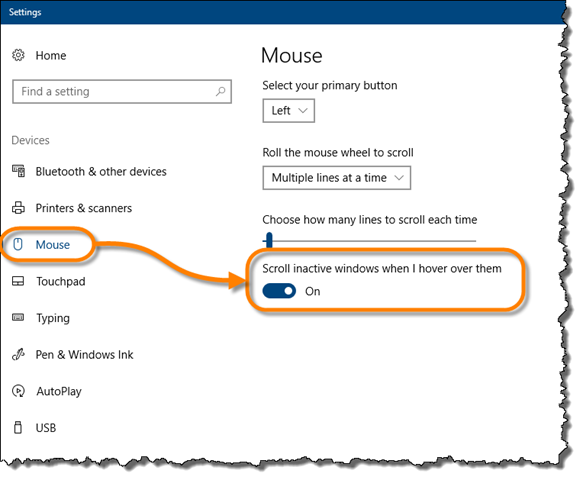
Work Without Distractions
If you need to focus on your work, or watch a movie, but are constantly distracted by notifications coming from a variety of sources (i.e. incoming email, instant messages, program alerts, etc…), you can temporarily disable these distractions by enabling Quiet Hours. To enable this feature, click the Notifications icon in the lower right of the screen. (This can also be activated by pressing the Windows Key + A.)

In the Notifications list, click the Quiet Hours tile to activate the feature.
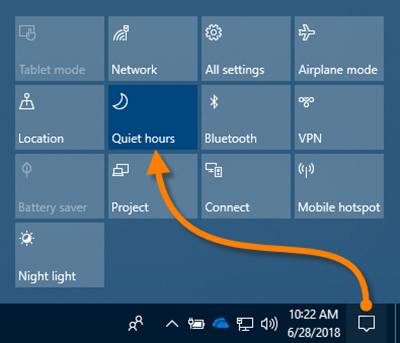
The sad thing is that this feature cannot be set to reactivate with a timer or be placed on a schedule, so don’t forget to reactivate notifications once you’ve finished watching that movie.
Filter Out the Clutter when Searching Through the Start Menu
In the old days, the Start button would only show you a list of applications. Today’s Start button shows not only applications but if you type a few letters of what you are looking for, you will be presented with a list of applications, files, websites, features, tools, etc. The list seems almost endless.
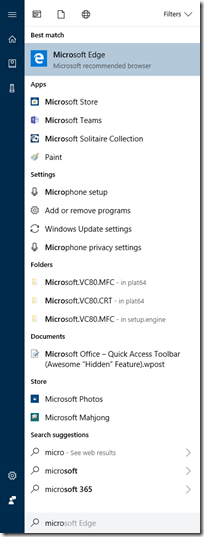
Reducing the clutter to focus on what is really important can be achieved with the Filters control at the top of the search results list.
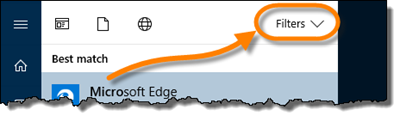
This will present you with a list of categories that will not only help focus your results into a specific area, but also extend the results list with additional results.
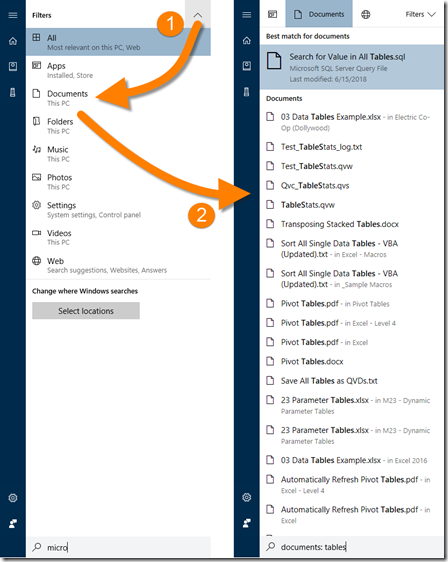
Use the Start Button to Get Answers to Common Questions
Instead of launching your favorite web browser to navigate to a website that can answer a question (like currency conversions or temperature in a distant land), you can type the question directly in the Start menu and get the answer immediately.
“Temperature in Chicago”
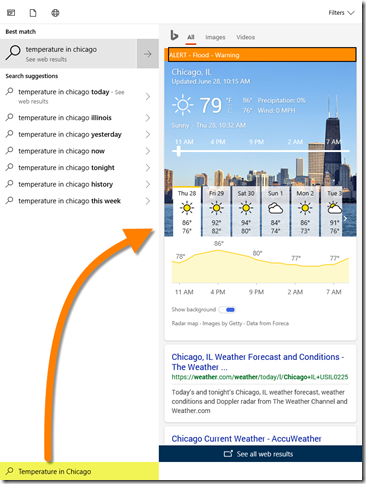
How about an instant calculator?
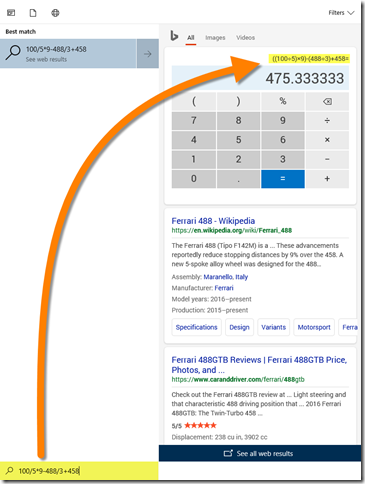
The possibilities are endless.
Windows 10 Can Help You Make Decisions
If you’ve ever been in a situation where you couldn’t make a decision, you likely relegated the decision to the toss of a coin. But what if you have no coin to toss? Windows 10 can loan you a quarter.
Click the Start button and type “Toss a coin”.
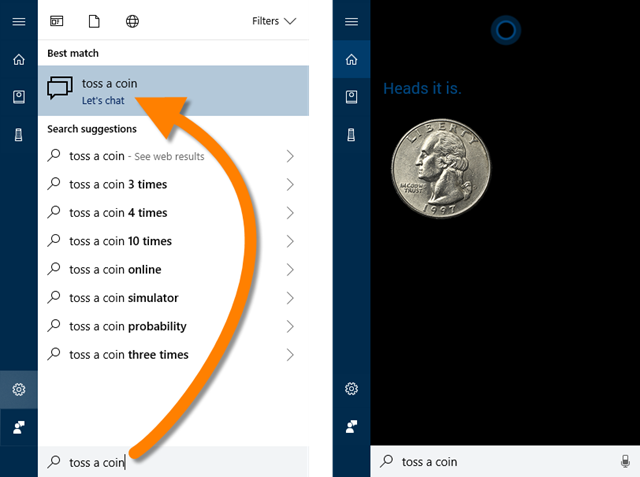
You can do the same thing with a six-sided die. Click the Start button and type “Roll a die”.