If your work entails somewhat repetitive tasks, there is nothing like having your favorite music playing in the background to help pass the time. Working in an office, especially one with cubicles, employees are often discouraged or prohibited from playing music at their desks or workstations so as to not bother other employees. It is not uncommon for employees to wear headphones so as to garner the benefits of the former without bothering the latter.
If you wear headphones and then wish to switch to the computer’s built-in speakers, or perhaps external speakers to really get the party going, it can be frustrating trying to figure out where the audio redirect switch is or even how to use it.
The Days of Yore
In the old days, users had to right-click on the speaker icon in the System Tray (lower-right corner of the screen) and select Playback Devices.
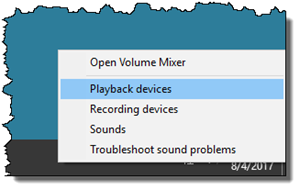
This would open the Sound dialog box. To switch devices, the user would have to select the desired output device, click ![]() , and then click OK to complete the selection..
, and then click OK to complete the selection..
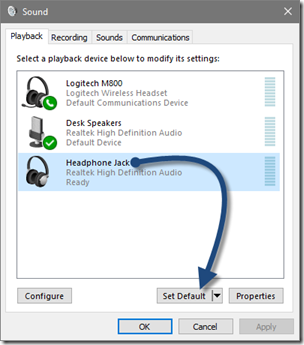
There is an Easier Way
In Windows 10, left-click on the speaker icon in the System Tray. This will display the volume slider.
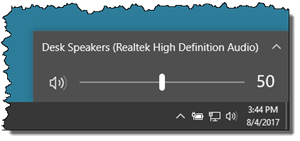
Click the small up arrow located in the upper-right corner of the volume slider. (Actually, you can click anywhere at the top of the pop-up box.)
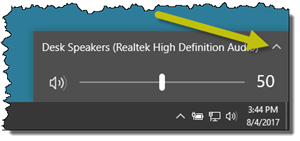
This will display all of the available audio playback devices.
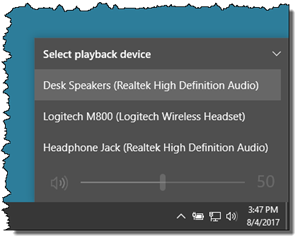
Click on the device you would like to have produce the audio and VOILÀ!
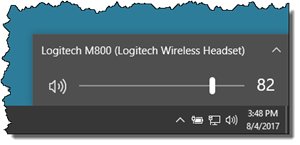
Now you can switch back and forth between playback devices with ease.
